NetBSD Installation with Disk Encryption
The first time I installed NetBSD I used sysinst(8), a menu-based program launched at boot that runs in the console. It has a clear and concise layout and I was quickly up-and-running on my new BSD system.
For my next install I wanted to include disk encryption to protect personal data in case the device is lost or stolen. Its not really enough to simply encrypt home directories. Passphrases and sensitive data can linger and be extracted from locations such as system logs and swap memory. There is a trade-off to be made between how much to encrypt, the convenience of operating the system, and the ability for the system to boot.
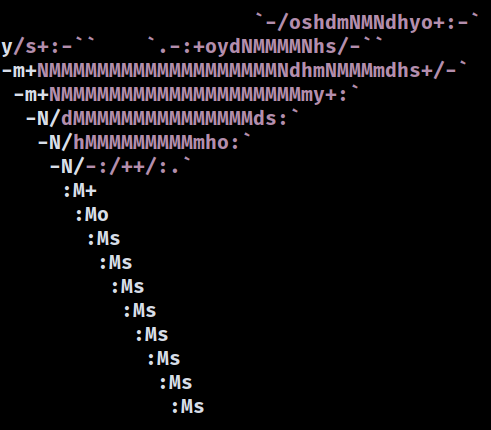
The arrangement outlined below uses an unencrypted EFI system partition (UEFI) plus a minimal root filesystem that boots up to an encryption passphrase prompt, which upon successful entry unlocks an encrypted partition containing var, usr, and home. A separate swap partition is also created and encryption is automatically enabled at boot using a random key.
Sysinst does not provide the option for encrypting the system in this manner, so early in the install process I switch to the console and proceed to manually install NetBSD.
- 1. Start Here
- 2. Live Environment
- 3. Prepare Disk
- 4. Disk Encryption
- 5. Installation
- 6. Configuration
- 7. Finish Up
- 8. Resources
1. Start Here
Throughout this guide, if you see square brackets [] in code blocks, that means the word of code (square brackets included) should be replaced with something else. This is detailed in the instructions before or after the code block.
This guide makes a few assumptions:
- Target device is amd64 architecture
- System uses UEFI to boot and a GPT partition table
- NetBSD install media prepared on a Linux/BSD system
- NetBSD is the sole OS on a single disk
- Network access during install uses a (NetBSD supported) wired interface
1.1 Download install image
Download the INSTALL image and the SHA512 file for verification:
$ wget -c https://cdn.netbsd.org/pub/NetBSD/NetBSD-10.1/images/NetBSD-10.1-amd64-install.img.gz
$ wget https://cdn.netbsd.org/pub/NetBSD/images/10.1/SHA512
Verify the image using sha512sum:
$ sha512sum -c --ignore-missing SHA512
NetBSD-10.1-amd64-install.img.gz: OK
Decompress the image:
$ gunzip NetBSD-10.1-amd64-install.img.gz
1.2 Prepare USB install media
Plug in a USB stick and identify its device label. If the USB stick is mounted, unmount the device:
# umount /dev/[device_label]
For example, if the USB stick is mounted as sdx1:
# umount /dev/sdx1
WARNING
Be very careful to note the proper device. All contents on the device will be lost!
Write the install image to the USB stick using the dd(1) command:
# dd if=NetBSD-10.1-amd64-install.img of=/dev/[device_label] bs=2M conv=fsync oflag=direct status=progress
# sync
Using the previous example of sdx1, this command would replace [device_label] with sdx (omit the partition number):
# dd if=NetBSD-10.1-amd64-install.img of=/dev/sdx bs=2M conv=fsync oflag=direct status=progress
# sync
2. Live Environment
Insert the USB install stick into the target device and boot. Select Option 1 (default) to Install NetBSD.
After the installer has successfully booted into the NetBSD kernel, a prompt appears to select which language will be used for installation messages, followed by a prompt to select a different keyboard type if desired or leave unchanged.
Next up the menu-based sysinst program is launched:
NetBSD-10.1 Install System
>a: Install NetBSD to hard disk
b: Upgrade NetBSD on a hard disk
c: Re-install sets or install additional sets
d: Reboot the computer
e: Utility menu
f: Config menu
x: Exit Install System
2.1 Configure network
At the Install System main menu, select >e: Utility menu then >c: Configure network.
Available interfaces lists the network interfaces detected by the NetBSD installer.
EXAMPLE
With my target device Available interfaces lists two: wm0 (wired) and iwm0 (wireless). I choose to configure the wired ethernet interface.
Network media (empty to autoconfigure) [autoselect]: <enter>
Perform autoconfiguration?
>a: Yes
Your host name: bsdbox
Your DNS domain [home]: home.arpa
The following are the values you entered.
[...]
Are they OK?
>a: Yes
2.2 Remote login to installer
NOTE
I make this manual install process easier - enable cut-n-paste commands from this HOWTO, access to a web browser to lookup information online - by remotely logging into the installer via ssh(1) from another computer.
Set up ssh on the target device by selecting >a: Run /bin/sh from the Utilities menu.
Create a passwd(1) for root:
# passwd root
Open sshd_config(5) for editing with vi(1):
# vi /etc/ssh/sshd_config
Set permission to allow root to login:
PermitRootLogin yes
Save changes and exit.
Start sshd(8):
# /etc/rc.d/sshd onestart
Retrieve IP address for the active interface configured earlier (example: wm0) with ifconfig(8):
# ifconfig wm0
Switch to the other computer and login to target device via ssh:
$ ssh root@<target_device_ip_address>
3. Prepare disk
NOTE
For the purposes of this HOWTO, the target device has a single NVMe disk with an existing install of Linux that will be erased and replaced by NetBSD. Device IDs and storage sizes will vary between devices.
3.1 Identify disks and partitions
Discover what disk devices and partitions have been recognized by the kernel using sysctl(8).
Example:
# sysctl hw.disknames
hw.disknames = ld0 dk0 dk1 dk2 dk3 sd0 dk4 dk5
NVMe devices show up as ld and hard disks are identified by wd. USB devices usually show up as sd.
The dk devices are partitions (know as wedges in NetBSD parlance) on the storage devices, and this early after boot are usually displayed in order, that is: dk0 through dk3 are wedges on the NVMe target device ld0, and dk4 and dk5 on the USB installer sd0.
Verify by asking for a list of wedges on sd0 using dkctl(8):
# dkctl sd0 listwedges
/dev/rsd0: 2 wedges:
dk4: EFI system, 262144 blocks at 2048, type: msdos
dk5: 30c4cc4e-5369-449c-8994-a4b1ea665b4b, 4853760 blocks at 264192, type: ffs
Check which device the installer booted from using dmesg(8):
# dmesg | fgrep "root on"
[ 4.158650] root on dk5
More details about individual disks can be retrieved by extracting parts of the kernel output from the dmesg output (example: for ld0):
# dmesg | fgrep ld0
[ 1.045032] ld0 at nvme0 nsid 1
[ 1.045032] ld0: 931 GB, 121601 cyl, 255 head, 63 sec, 512 bytes/sect x 1953525168 sectors
[ 2.178653] ld0: GPT GUID: 2271c564-dd66-4398-b6f3-12bec0c9df07
[ 2.178653] dk0 at ld0: "esp", 614400 blocks at 2048, type: msdos
[ 2.248652] dk1 at ld0: "boot", 2097152 blocks at 616448, type: ext2fs
[ 2.308652] dk2 at ld0: "root", 134217728 blocks at 2713600, type: <unknown>
[ 2.378653] dk3 at ld0: "home", 1816573327 blocks at 136931328, type: <unknown>
There is also the nvmectl(8) command (use atactl(8) for SATA drives):
# nvmectl identify nvme0 | egrep 'Model|Device type|Capacity'
Model Number: Samsung SSD 980 1TB
3.2 Create wedges
NOTE
I typically set the swap partition size to equal the amount of RAM on a device to a maximum of 16GB.
For our new encrypted NetBSD install, create a GPT partition table with four wedges:
| Size | Format | Use as |
|---|---|---|
| 256MB | msdos | EFI system partition |
| 6GB | ffs | root partition |
| 16GB | swap | swap partition |
| ->END | cgd | encrypted partition |
EXAMPLE
The NVMe storage device detected above as ld0 is where NetBSD will be installed. Adjust accordingly for your own storage device.
Set the mydisk variable:
# mydisk="ld0"
Clear any existing GPT partition table with gpt(8):
# gpt destroy $mydisk
# gpt show $mydisk
Create a new GPT partition table:
# gpt create -f $mydisk
Create the wedges:
# gpt add -l "ESP" -t efi -s 256m $mydisk
# gpt add -l "root" -t ffs -s 6g $mydisk
# gpt add -l "swap" -t swap -s 16g $mydisk
# gpt add -l "syscgd" -t cgd $mydisk
# gpt show $mydisk
NOTE
Your dk[number] numbering may differ from below. Adjust accordingly.
List wedges with dkctl(8):
# dkctl $mydisk listwedges
/dev/rld0: 4 wedges:
dk2: ESP, 524288 blocks at 34, type: msdos
dk3: root, 16777216 blocks at 524322, type: ffs
dk4: swap, 33554432 blocks at 17301538, type: swap
dk5: syscgd, 1902669165 blocks at 50855970, type: cgd
3.3 Format and mount wedges
Format the EFI wedge with newfs_msdos(8) and mount:
# newfs_msdos /dev/rdk2
# mount /dev/dk2 /mnt
Format the root wedge with newfs(8) and mount:
# newfs -O 2 dk3
# mount /dev/dk3 /targetroot
3.4 Add EFI boot entries
# mkdir -p /mnt/EFI/boot
# cp -v /usr/mdec/*.efi /mnt/EFI/boot
/usr/mdec/bootia32.efi -> /mnt/EFI/boot/bootia32.efi
/usr/mdec/bootx64.efi -> /mnt/EFI/boot/bootx64.efi
Unmount the EFI wedge:
# umount /mnt
4. Disk Encryption
NetBSD uses the cryptographic device driver (CGD) to create and manage encrypted devices.
4.1 Create encrypted device
Using cgdconfig(8), a parameters file is generated that stores the encryption type, key length, and a random password salt for the new cgd(4).
There are a few different encryption ciphers supported. I choose aes-xts with a 512-bit key:
# mkdir -p /targetroot/etc/cgd
# chmod 700 /targetroot/etc/cgd
# cgdconfig -g -V disklabel -o /targetroot/etc/cgd/syscgd aes-xts 512
NOTE
NAME is the label used (example: syscgd) when the wedge for CGD was created earlier.
Create the encrypted device and assign it a passphrase. This passphrase will be used to open the CGD device at boot:
# cgdconfig -V re-enter cgd0 NAME=syscgd /targetroot/etc/cgd/syscgd
4.2 Create disklabels
NOTE
Disklabel(5) c and d have special meaning in NetBSD (addressing the whole disk) and should not be used.
Within the encrypted device, three disklabels are created:
| Disklabel | Mountpoint | Size |
|---|---|---|
| cgd0a | /var | 8GB |
| cgd0b | /usr | 64GB |
| cgd0e | /home | ->END |
Create the labels using disklabel(8) in interactive mode:
# disklabel -Ii cgd0
Enter '?' for help
...
Create cgd0a:
partition>a
Filesystem type [4.2BSD]: <enter>
Start offset ('x' to start after partition 'x') [0c, 0s, 0M]: <enter>
Partition size ('$' for all remaining) [947594c, 1940672512s, 947594M]: 8G
a: ...
Create cgd0b:
partition>b
Filesystem type [unused]: 4.2BSD
Start offset ('x' to start after partition 'x') [0c, 0s, 0M]: a
Partition size ('$' for all remaining) [0c, 0s, 0M]: 64G
b: ...
Create cgd0e:
partition>e
Filesystem type [unused]: 4.2BSD
Start offset ('x' to start after partition 'x') [0c, 0s, 0M]: b
Partition size ('$' for all remaining) [0c, 0s, 0M]: $
e: ...
Write the label and quit disklabel:
partition>W
Label disk [n]?y
Label written
partition>Q
4.3 Verify device
Set configuration in target device:
# echo 'cgd0 NAME=syscgd /etc/cgd/syscgd' > /targetroot/etc/cgd/cgd.conf
Close the CGD device:
# cgdconfig -u cgd0
Unlock the CGD device again with the passphrase set earlier:
# cgdconfig cgd0 NAME=syscgd /targetroot/etc/cgd/syscgd
The cgd0 drive should now be open and the disklabel visible with disklabel:
# disklabel cgd0
4.4 Format and mount disklabels
# newfs -O 2 cgd0a
# newfs -O 2 cgd0b
# newfs -O 2 cgd0e
# mkdir /targetroot/var /targetroot/usr /targetroot/home
# mount /dev/cgd0a /targetroot/var
# mount /dev/cgd0b /targetroot/usr
# mount /dev/cgd0e /targetroot/home
5. Installation
The new system is composed of sets (collections of packages) installed to the target device. These sets are located in /amd64/binary/sets.
NOTE
Adding flag p to the tar command is important. It ensures that all files preserve their owners and mode.
At a minimum, you must select a kernel and the base and etc sets. Below are the sets I choose to install:
# cd /amd64/binary/sets
# for set in base comp etc games gpufw kern-GENERIC man misc modules rescue tests text xbase xcomp xetc xfont xserver; do
> tar -xvzpf $set.tar.xz -C /targetroot
> done
6. Configuration
Enter chroot on the target device:
# chroot /targetroot
6.1 Create directories
Create the kern and proc directories:
# mkdir kern proc
6.2 Create devices
# cd dev
# sh MAKEDEV all
On a previous install, after rebooting the boot process halted with the error message:
/etc/defaults/rc.conf: cannot create /dev/null: read-only file system
/etc/rc: cannot create /dev/null: read-only file system
MAKEDEV had created null but it was incorrectly configured:
# ls -l /dev/null
-rw-r--r-- 1 root wheel 0 Sep 17 13:06 null
To avoid this error, remove the existing null:
# rm /dev/null
Re-create null with mknod(8):
# mknod -m 0666 -u root -g wheel /dev/null c 2 2
# ls -l /dev/null
crw-rw-rw- 1 root wheel 2, 2 Sep 17 13:10 /dev/null
6.3 Create fstab
# cat > /etc/fstab << EOF
NAME=root / ffs rw,log,noatime 1 1
NAME=swap none swap sw,dp 0 0
tmpfs /tmp tmpfs rw,-m=1777,-s=ram%25
kernfs /kern kernfs rw
ptyfs /dev/pts ptyfs rw
procfs /proc procfs rw
tmpfs /var/shm tmpfs rw,-m1777,-sram%25
/dev/cgd0a /var ffs rw,log,noatime 1 2
/dev/cgd0b /usr ffs rw,log,noatime 1 2
/dev/cgd0e /home ffs rw,log,noatime 1 2
EOF
6.4 Startup configuration
Open rc.conf(5) for editing:
# vi /etc/rc.conf
NOTE
In this example, my hostname was earlier set to bsdbox.home.arpa during network setup, and my wired interface is wm0. Adjust accordingly.
Settings:
# If this is not set to YES, the system will drop into single-user mode.
#
rc_configured=YES
# Add local overrides below.
#
# Wait for CGD to be unlocked before mounting.
critical_filesystems_local="OPTIONAL:/var OPTIONAL:/usr"
dhcpcd=YES
dhcpcd_flags="-qM wm0"
hostname=bsdbox.home.arpa
sshd=YES
ntpd=YES
ntpdate=YES
wscons=YES
cgd=YES
Save changes and exit.
6.5 Set root password
# passwd root
6.6 Set keyboard
A full list of keyboard mappings and variants can be found in wskbd(4).
Set encoding [type_of_keyboard] in wscons.conf.
Open file for editing:
# vi /etc/wscons.conf
For example, I use the colemak keymap:
encoding us.colemak
Save changes and exit.
6.7 Set timezone
Create a symlink to the appropriate timezone for your localtime:
# ln -sf /usr/share/zoneinfo/[region/<city_or_sub-region] /etc/localtime
For example, set localtime to Canada/Eastern:
# ln -sf /usr/share/zoneinfo/Canada/Eastern /etc/localtime
6.8 Create network interface
The ifconfig.if(5) contains the configuration details for each network interface.
For example, to create an interface file for the wm0 interface that is assigned an IP address via DHCP:
# cat > /etc/ifconfig.wm0 << EOF
up
media autoselect
EOF
6.9 Enable multiple terminals
Set the status of terminals ttyE1-ttyE3 in ttys(5) from off to on.
Open file for editing:
# vi /etc/ttys
This is how it should look:
# name getty type status comments
#
console "/usr/libexec/getty Pc" wsvt25 off secure
constty "/usr/libexec/getty Pc" wsvt25 on secure
ttyE0 "/usr/libexec/getty Pc" wsvt25 off secure
ttyE1 "/usr/libexec/getty Pc" wsvt25 on secure
ttyE2 "/usr/libexec/getty Pc" wsvt25 on secure
ttyE3 "/usr/libexec/getty Pc" wsvt25 on secure
Save changes and exit.
6.10 Create a user account
Create a primary user account:
# useradd -G [groups] -m [username]
For example, create an account for user foo and assign a password:
# useradd -G wheel,operator -m foo
# passwd foo
# userinfo foo
7. Finish up
Exit chroot:
# exit
Unmount:
# cd /
# umount /targetroot/home
# umount /targetroot/usr
# umount /targetroot/var
# umount /targetroot
Close CGD device:
# cgdconfig -u cgd0
Reboot:
# shutdown -r now
NOTE
During boot, when prompted for the encryption passphrase - regardless of the keymap set in wscons.conf - enter the correct passphrase using the US QWERTY keymap.
NAME=syscgd's passphrase:
Upon success, boot resumes....
NetBSD/amd64 (bsdbox.home.arpa) (constty)
login: root
Password:
Welcome to NetBSD!
To shutdown/poweroff the system:
# shutdown -p now
8. Resources
- This HOWTO posted by vsis was crucial in getting my own system configured with encryption: NetBSD - UEFI installation with Full Disk Encryption
- Alternative approach for disk encryption using a ramdisk on BIOS boot systems: NetBSD Full-Disk Encryption with CGD (BIOS/GPT)
- NetBSD INSTALL: Installation procedure for NetBSD/amd64
- NetBSD Wiki: Installing NetBSD on a x86 system with UEFI
- NetBSD Guide: Chapter 14. The cryptographic device driver (CGD)
- Suggested tools for inspecting disks: Disk management from Installation ISO
- Skipping sysinst install for a more "hands-on" approach: Manual NetBSD install on GPT/UEFI
- Swap encryption is now automatic using the
vm.swap_encrypt=1sysctl(8) variable: Announcing NetBSD 10.0
You can like, share, or comment on this post on the Fediverse 💬
» Next: Install FreeBSD (Short and Sweet Version)
« Previous: Roll your own FreeBSD Desktop Using Openbox